Setting up a Solana development environment using Visual Studio Code
Solana is a popular, fast and scalable blockchain platform that has gained a lot of attention in the cryptocurrency space. As the development environment becomes more and more mature, setting up a suitable development environment on your computer can be overwhelming for beginners. In this article, we will walk you through the process of setting up a Solana development environment using Visual Studio Code (VS Code), which is an excellent choice for developers due to its lightweight and customizable nature.
Prerequisites
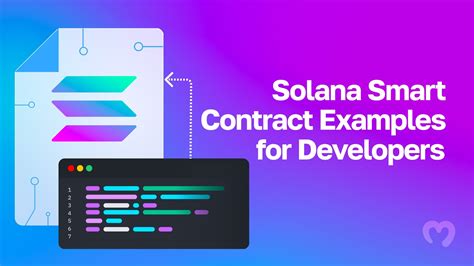
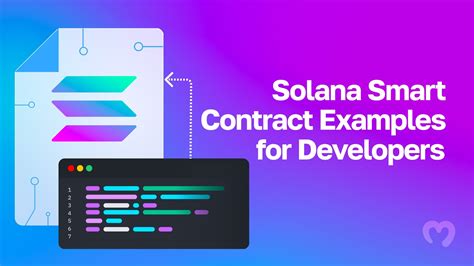
Before we begin, make sure you have the following prerequisites:
- A modern operating system (Windows, macOS, or Linux)
- A recent version of Node.js (LTS or latest version recommended)
- Solana CLI (Node package manager) installed on your computer
- Familiarity with Git and basic coding concepts
Step 1: Install required packages
To set up a Solana development environment with VS Code, you need to install the following packages:
solana-cli
vscode-solana
You can install these packages via npm or yarn:
npm install -g solana-cli @vscode/solana
or
yarn global add solana-cli @vscode/solana
Step 2: New Solana project creation
Create a new folder for your project and navigate into it. Then create a new directory in the project folder with a name of your choice (e.g. “my_solana_project”).
“bash”
mkdir my_solana_project
cd my_solana_project
“”
Step 3: Initialize the Solana CLI
Initialize the Solana CLI to download and manage packages:
“bash”
solana init
“”
This command creates a new directory structure for your project, including the necessary files for the Solana CLI.
Step 4: Install dependencies
Install all required dependencies by running the following command:
npm install --save @solana/web3.js
or
yarn add @solana/web3.js
Step 5: Configure VS Code settings
Update your VS Code settings to include the Solana CLI. You can do this by creating a new file named .vscode/settings.json and adding the following content:
{
"extensions": ["typescript"],
"solanaVersion": "1.9.0",
"solanaNodePath": "/usr/bin/node"
}
This configuration tells VS Code to use Node.js version 1.9.0, the recommended version for Solana development.
Step 6: Create a new Solana directory
Create a new directory called “src” in your project folder:
mkdir src
cd src
Step 7: Create a new Solidity file
Create a new file called “main.sol” in the “src/contracts” directory, which will serve as our main contract:
pragma solidity ^0.8.0;
contract MyContract {
uint256 public count;
function increment() public {
count++;
}
function getCount() public view returns (uint256) {
return count;
}
}
This Solidity code defines a simple contract with the “increment” and “getCount” functions.
Step 8: Build and compile the project
Compile and build your Solana project using the following commands:
npm run build:dev
npm run compile
or
yarn build:dev
yarn build
The build:dev command will generate a .sol file in the same directory.
Step 9: Open your new project in VS Code
Open your new Solana project in VS Code. You should see a new folder structure with several files and folders including:
main.sol: Your main Solidity contract code
ContractName.json: The JSON metadata for your contract
Contract.abi: The ABI (Application Binary Interface) of your contract
Step 10: Write code in VS Code
You can now write code directly in the editor or open an existing file.
